Базові завдання зі створення презентації PowerPoint
PowerPoint для Office 365 Більше...
PowerPoint презентації працюють, як-от слайд-шоу. Щоб донести ідею або розповісти історію, матеріал ліпше розбити на слайди. Подумайте про кожний слайд як пустий полотно для зображень і слів, які допоможуть вам розповісти свою історію.
Вибір теми
Якщо відкрити програму PowerPoint, відобразяться вбудовані теми й шаблони. Тема – це оформлення слайда в єдиному стилі, що містить кольори, шрифти й спеціальні ефекти, як-от тіні, відбиття тощо.
- На вкладці файл стрічки натисніть кнопку створити, а потім виберіть тему.уPowerPoint показано, як можна прослухати тему з чотирма варіантами кольорів, які можна вибрати з правого боку.
- Натисніть кнопку Створити або виберіть варіант кольору, а потім натисніть кнопку Створити.
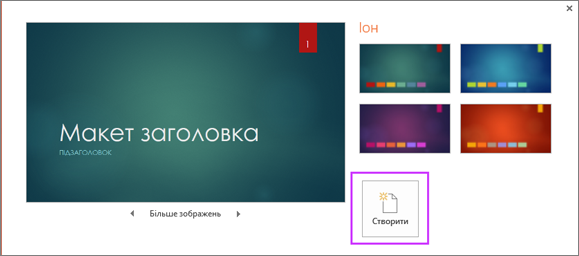
Докладніше: використання та створення тем у PowerPoint
Вставлення нового слайда
- На вкладці Основне клацніть нижню половину кнопки Створити слайд і виберіть макет слайда.
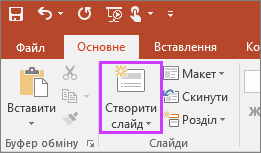
Докладніше: додавання, перевпорядкування та видалення слайдів.
Збереження презентації
- На вкладці Файл клацніть елемент Зберегти.
- Виберіть папку або перейдіть до неї.
- У поле Ім’я файлу введіть ім’я презентації й натисніть кнопку Зберегти.
Примітка.: Якщо вам часто доводиться зберігати файли в певній папці, можна "закріпити" цей шлях, щоб він завжди був доступний (як на знімку екрана нижче).
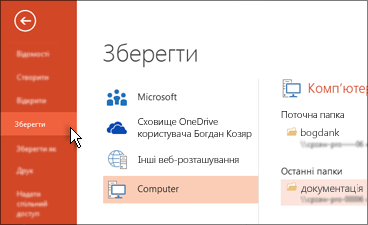
Порада.: Зберігайте роботу в міру її виконання. Часто натисніть сполучення клавіш CTRL + S .
Докладніше: збереження файлу презентації
Додавання тексту
Клацніть місце для тексту та почніть вводити дані.

Форматування тексту
- Виділіть текст.
- У групі Засоби креслення виберіть вкладку Формат.
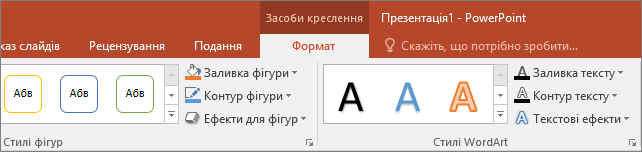
- Виконайте одну з таких дій:
- Щоб змінити колір тексту, натисніть кнопку Заливка тексту, а потім виберіть колір.
- Щоб змінити колір контуру, натисніть кнопку Контур тексту, а потім виберіть колір.
- Щоб застосувати тіні, відбиття, світіння, рельєф, об’ємне обертання, перетворення, натисніть кнопку Текстові ефекти, а потім виберіть потрібний ефект.
Докладніше:
Додавання зображень
На вкладці Вставлення виконайте одну з наведених нижче дій.
- Щоб вставити зображення, збережене на локальному диску або внутрішньому сервері, натисніть кнопку Зображення, знайдіть зображення, а потім натисніть кнопку Вставити.
- Щоб вставити зображення з Інтернету, виберіть пункт онлайнові зображення, а потім скористайтеся полем пошуку, щоб знайти зображення.
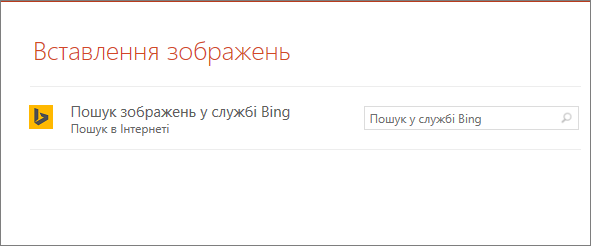 Виберіть зображення й натисніть кнопку Вставити.
Виберіть зображення й натисніть кнопку Вставити.
Додавання фігур
Ви можете додати фігури, щоб проілюструвати ваш слайд.
- На вкладці Вставлення натисніть кнопку фігури, а потім у меню, що Відкриється, виберіть фігуру.
- У області слайда клацніть і перетягніть вказівник миші, щоб накреслити фігуру.
- Виберіть вкладку Формат або Формат фігури на стрічці. Відкриття колекції " стилі фігур " для швидкого додавання кольору та стилю (включно з затіненням) до виділеної фігури.
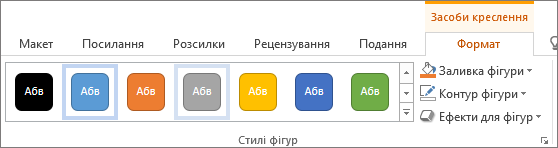
Додавання нотаток доповідача
Найкраще слайди виглядають, коли вони не перевантажені надмірною кількістю інформації. Корисні факти й примітки можна додати до нотаток доповідача та звертатися до них під час презентації.
- Щоб відкрити область нотаток, у нижній частині вікна клацніть елемент Нотатки
 .
. - Клацніть в області Нотатки під слайдом і почніть вводити нотатку.
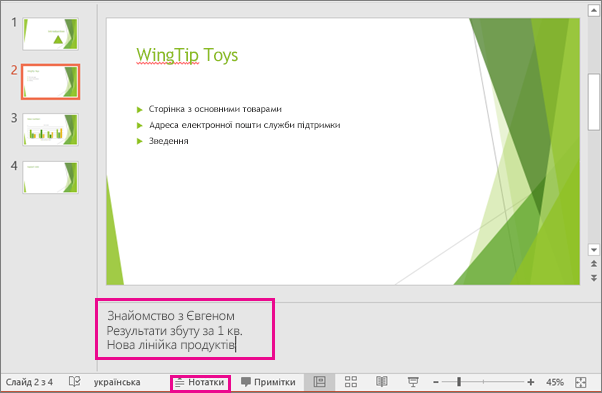
Докладніші відомості див. у статтях:
Проведення презентації
На вкладці Показ слайдів виконайте одну з наведених нижче дій.
- Щоб запустити презентацію з першого слайда, у групі Розпочати показ слайдів клацніть пункт Із початку.
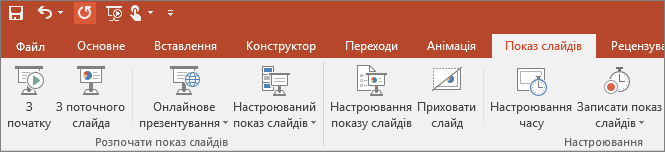
- Якщо зараз відображається не перший слайд, і потрібно почати саме з нього, клацніть пункт Із поточного слайда.
- Якщо потрібно провести презентацію для осіб, які перебувають в іншому розташуванні, натисніть кнопку Онлайнове презентування та настройте презентацію через Інтернет, вибравши один із наведених нижче параметрів.
-
Порада.: Відомості про те, як непомітно для інших переглядати свої нотатки під час показу презентації, див. в цій статті.
Вихід із подання показу слайдів
Щоб вийти з подання показу слайдів, у будь-який момент натисніть на клавіатурі клавішу Esc.
Поради зі створення ефективних презентацій
Зверніть увагу на наведені нижче поради щодо того, як ви хочете зберегти аудиторію.
Зменште кількість слайдів
Щоб чітко викласти основну суть презентації, не втративши уваги й зацікавленості аудиторії, скоротіть кількість слайдів у презентації до мінімуму.
Оптимізуйте розмір шрифту
Аудиторія має бути в стані читати слайди на відстані. Загалом слухачам може бути важко розібрати шрифт розміром менше 30.
Спростіть структуру тексту
Бажано, щоб під час показу слайдів люди слухали вас, а не намагалися прочитати текст на екрані. Використовуйте маркери або стислі речення, а потім Намагайтеся зберігати кожний елемент на один рядок.
Деякі проектори обтинають краї слайдів, тому довгі речення можуть відображатися не повністю.
Привертайте увагу за допомогою графічних об’єктів
Зображення, діаграми, графіки та рисунки SmartArt створюють зорові образи, які западають глядачам у пам’ять. Доповнюйте тексти на слайдах змістовними графічними об’єктами.
Однак не переобтяжуйте слайд надмірною кількістю графіки (це саме стосується тексту).
Створюйте зрозумілі надписи для діаграм і графіків
Використовуйте для позначення елементів діаграм або графіків не більше тексту, ніж потрібно для їх сприйняття.
Застосовуйте нейтральний і узгоджений фон слайдів
Вибирайте для слайдів приємні на вигляд шаблони або теми в узгодженому стилі. Ви не хочете, щоб фон або дизайн відволікне від вашого повідомлення.
Проте потрібно пам’ятати про контраст між кольором фону й кольором тексту. Вбудовані теми вPowerPoint встановлюють контраст між світлом світлого фону з темно-кольоровим текстом або темним фоном із легким кольоровим текстом.
Докладні відомості про використання тем див. в статті Додавання кольору та стилю до презентації за допомогою теми.
Немає коментарів:
Дописати коментар